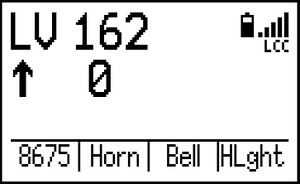UWT-100
The UWT-100 Universal WiFi Throttle from TCS is the new standard in WiFi control for model railroads. This throttle brings a new level of ergonomic comfort and operational convenience to handheld controls. The intuitive interface of the UWT-100 allows you to focus on the important things - operating and enjoying your trains!
Engineered to work with most current DCC systems, and increase adoption and use of LCC, this throttle relies on the robust and universal standard of WiFi communication and leaves outdated control systems behind. The UWT-100 can be conveniently updated over WiFi, meaning you'll always have access to the newest features and your handheld won't quickly pass out of date.
Contents
Getting Started
Installing Batteries
The UWT-100 is powered using two “AA” batteries. Many battery chemistries can be used, including Alkaline, NiCd, NiMH, and Lithium. The two AA batteries must be installed into the battery holder in the correct orientation in order to power up the throttle. The required polarity of the batteries is indicated within the battery holder. To ensure the battery door is properly secured, press down firmly until you hear a “click.” Once two “AA” batteries have been installed, press and hold any button for 3 seconds to turn on the UWT-100. Once the unit is on, press button 2 to complete the startup process.
Tip: Pressing button 7 at this time will startup the throttle in bootloader mode. Pressing any other button besides 2 or 7 will cancel the startup and power the unit down.
Installing the Wrist Strap
- Flatten and pinch the loop to make it as thin as possible. Take the now pointed end and slide it completely through one side of the opening at the bottom of the case until it emerges from the other side.
- Open the loop back up, and feed the entire opposite end of the wrist lanyard back through the loop. It may be necessary to move the plastic clamp further down the strap to make it easier to feed through.
- Once the entire strap has been fed through the loop, pull tight to cinch the loop closed onto the bottom of the throttle.
Please note: There is a small plastic insert inside the lanyard loop. This piece is essential in keeping the lanyard strap secure within the throttle. Please do not remove this piece - we'd like to eliminate the possibility of any vertical derailments of your throttle.
For a visual demonstration, check out our Video
First-Time Setup
When you turn on the throttle for the first time, you will be guided through a quick first-time setup process. This setup process will enable you to establish an initial WiFi connection. If you would prefer not to use the guide, you may press “Skip.” Otherwise, press “Next” until a scan for WiFi networks is initiated. Once the scan is complete, the throttle will display a list of available WiFi networks. Select your desired network from the list and enter the password if necessary. For help with entering text for your password, please refer to the “Text Entry” section of this guide.
Tip: Digitrax LNWI devices start with a standard prefix. Find “Dtx1-LnServer_(...)” in your network list to connect to your LNWI.
Once a successful WiFi connection is made, the main Drive Window will appear and you may begin to operate with your UWT-100. Please refer to the “Connection Issues” section of this guide if you experience issues establishing a WiFi or Server connection.
Adding a WiFi Network
Once you have successfully connected to a WiFi network, the UWT-100 will attempt to connect to it’s last known WiFi network on startup. If you are in a new location or no known WiFi networks are present in your location, the throttle will display a “No WiFi Found” screen. In order to connect to a new WiFi network, select option 2 “Add New WiFi” which will call up a list of methods for adding a new WiFi connection.
It is recommended that you use Option 1 “Scan for WiFi” to find your WiFi network - this may be a WiFi router connected to your JMRI, an LNWI, or other device. Once the scan is complete, the throttle will display a list of available WiFi networks. Select your desired network from the list and enter the password if necessary.
If multiple connection modes are available on your network, you will be prompted to choose your desired connection mode from a list. You may change your connection mode at any time from the “Network Options” menu. Once a successful WiFi connection is made, the main Drive Window will appear and you may continue to operate with your UWT-100.
Connecting to a DCC System
The UWT-100 can be used with many existing DCC systems. Consult our DCC System Compatibility Guide to learn how to connect your UWT-100 to any DCC system.
Connection Issues
There are two network connections the throttle must make in order to communicate to your command station: a WiFi connection and a Server connection.
Please refer to the UWT-100 Connection Issues section for solutions to common issues.
Using the UWT-100
This section is dedicated to instructions and information on using the UWT-100 throttle.
Power On / Off
To turn on the UWT-100, press and hold any button on the keypad for 3 seconds, followed by button 2 to power up the throttle. If you would like to access the bootloader mode for firmware updating, press button 7 instead of 2. When powered up, the throttle will display the main Drive Window - your dashboard for locomotive operations.
You may choose to shut down the throttle at any time via the Main Menu. To do so, enter the Menu and select option 9 "Power Off." If left idle, the throttle will shut down on its own after a user configurable amount of time (in minutes).
The Menu button will open the UWT-100 Main Menu. There are functions and options in the menu that can customize your user experience and are helpful for throttle operations. Navigating the main menu can be performed in a variety of ways. Rotating the scroll wheel will navigate up or down through the menu items one at a time. The current menu item will be highlighted. Use of the single chevron buttons will also shift the cursor one item at a time, and use of the double chevron buttons will move the page up or down one full screen at a time.
Each menu option corresponds to a numeric keypad button. Pressing the corresponding button will immediately select that numbered menu option, even if that menu option is not visible onscreen. If you choose to scroll for a menu option, press the Enter or Select button. If you would like to know what a menu option does, first consult the Help Text.
The “Help” Button
The Universal WiFi Throttle contains information that explains most menu options and operations. To access these tips, you may press the Help button at any time to access the help text for the currently highlighted menu option. Help text is also available in menus by using the button and which is labeled “Help” on-screen.
A scroll bar will appear on the right side of the screen if more text is available. Scroll up or down to see additional text by using the thumbwheel or the chevron keys. The single chevron keys will navigate one line at a time, and the double chevron keys will navigate one full screen. Pressing the Help button on the Drive Window will bring up the “Function Help” screen. This screen displays all available function buttons, what they do, and their status (on/off). This feature will only display named functions for each function number if the throttle is connected to a JMRI WiThrottle server and has a roster entry whose functions have been defined in [Your locomotive] > Labels and Media > Function Labels.
Programmable Buttons
There are eight buttons on the UWT-100 that can be assigned operations by the user. These buttons can be customized to perform an operation different than their default assignment. The top four buttons, directly below the screen, will always identify their action with an on-screen description. If the description is blank, no action is assigned to that button. You can access button configuration options via the “Throttle Settings” menu. The programmable buttons will adjust based on the configuration in your throttle, command station, and selected locomotive’s roster entry. If you are connected to a server which does not communicate function data such as a LNWI, the buttons will return to their defaults or not display names. When connected to JMRI, the throttle will display the name/number of your locomotive and functions based on your JMRI roster entry. The programmable buttons will display and operate based on the function names as established in your roster entry under [Your locomotive] > Labels and Media > Function Labels.
Text Entry
The UWT-100 has a text entry interface that is used to fill out text-based fields such as WiFi passwords. Whenever the throttle requires text input, it will display the text entry interface. Within the text entry interface, the thumbwheel adjusts the position of the highlighted character. Rotate the thumbwheel to move the cursor to the first character you want to enter, then use the button to ‘Add’ that character. If you make a mistake, you can delete a character using the Backspace button. You may navigate through your entered text using the single up and down chevron buttons.
The double up and down chevron buttons move the cursor up or down one whole line at a time. These buttons also advance the cursor to other pages of characters. To quickly switch between uppercase and lowercase letters, use the Shift key. Letters and special characters can all be entered with the text entry interface. Numbers do not display within the text entry screen and can be entered directly with the throttle keypad When you have finished entering text, press Save or Enter.
Operations
The Drive Window provides an overview of your currently selected locomotive and other important status indicators. When no locomotive is selected, an “E” will be displayed in the top left corner which stands for “Empty”. If you had previously acquired a locomotive address prior to powering down, the throttle will attempt to re-acquire it. In order to operate a locomotive, use the Select Locomotive button. The single dot button defaults to the quick recall function which will swap between the two most recently used addresses/names.
Select A Locomotive
Press the [locomotive] button on the keypad to access the locomotive selection screen. Users are given two options for selecting a locomotive. 1. Enter the cab number manually using the numerical keypad. 2. If the throttle is connected to JMRI, all locomotive IDs (names or numbers) will be automatically loaded from the JMRI roster list. If you have a long roster, you can start entering the address to filter your available options. Use the scroll wheel or chevrons to navigate to the desired locomotive, then press the Enter button to select it and return to the drive window. To assume control of a different locomotive, press the locomotive button on the keypad again.
Digitrax users: If you would like to relinquish control of your currently selected address, enter the Menu and select “Operations” followed by either the “Release” or “Dispatch” options. Once a locomotive address has been released, it will become the first option available in the recall list.
Using Loco Functions
Pressing the numerical buttons on the keypad will operate the function assigned to that number on your locomotive. When a function is turned on, the function number will be displayed on the screen. To select higher function numbers than 9, press the Shift button. The new function page selected will “persist.” You must press the shift button again in order to continue through function pages. This was designed to allow for easy repeated operation of higher-number functions. On the left side of the screen, a small “1” or “2” will indicate that you are controlling higher functions: 1 for F10 - F19, or 2 for F20 - F28.
Reverse Direction
The direction of the locomotive is indicated by the arrow displayed under the cab number. The upward-facing arrow indicates the unit will travel in its forward direction, and the downward-facing arrow indicates it will travel in reverse. Users may change the direction of the unit by using the Reverse Direction button directly below the thumbwheel.
Change Speed
To adjust the speed of the active locomotive, roll the thumbwheel toward the screen to increase speed, and away to decrease the speed. The single chevron buttons will increase or decrease the speed by 1 step. The double chevron buttons will increase or decrease the speed in larger steps, which are configurable in the “Drive Settings” menu. These buttons are also programmable and can be assigned other functions by the user via the “Change Buttons” menu. Refer to the Programmable Buttons section in this guide for more information. The throttle will always display 128 speed step mode but can still control locomotives operating in 28 or 14 speed step mode.
Emergency Stop
The UWT-100 has a unique 3-Stage Emergency Stop function. Some stages will not be supported on certain DCC systems. Stage 1 is supported under all DCC systems that communicate via the WiThrottle Protocol. LCC supports all 3 stages.
Stage 1: Press the E-Stop button once to bring your current locomotive to a stop.
Stage 2: Quickly press the E-Stop button again to stop all of the locomotives on the layout.
Stage 3: Quickly press the E-Stop button a third time to turn layout power off completely.
When E-Stop is initially pressed, a small countdown timer will appear in the drive window. Pressing the E-Stop button again before the timer runs out will escalate the E-Stop to the next stage. To release any of these stages of E-Stop, wait until the countdown has finished and press the E-STOP button again. E-Stop stages can be disabled in the “E-Stop Settings” menu.
Consisting
Creating and disbanding Multiple Unit, or “MU” consists may be necessary during your operating sessions. The UWT-100 has a simple method for quickly creating and managing consists that is completely contained within the throttle. This consisting method is known as In-Throttle Consisting, which operates independently of the command station.
Yard Mode
Yard Mode is a special operations mode of the UWT-100 that is suited especially for switching movements.
Throttle Reset
If for any reason the throttle encounters a problem that it cannot recover from, the LED flashlight blinks a diagnostic code, which may be helpful to TCS support. If you encounter this condition, it can be cleared by removing and reinserting the batteries. In the event that removing the batteries from the UWT-100 does not solve the problem, a factory reset may be performed. Navigate to Menu > Settings > Factory Reset.
Performing a factory reset will erase all network profiles, user settings, and throttle settings. After performing a factory reset, you will need to re-enter your WiFi connection information as outlined in the section “First-Time Setup.”